초보자도 쉽게 하는 캡컷 얼굴 모자이크 편집 방법! 동영상 모자이크
아이의 어린이집, 학교, 친구들 영상을 올리고 싶은데, 아이 친구들의 동의를 일일이 얻기 힘들어서 업로드를 못 한 경험 있으시죠? 저도 얼마 전 우리 아이의 졸업사진 중 반 친구들은 얼굴 모자이크 편집하고 업로드하고 싶더라고요. 그래서 캡컷 동영상 편집프로그램을 이용해 얼굴 가리기 모자이크 편집을 해보았어요. 저도 캡컷을 다룬지 얼마 되지 않아서 처음에는 조금 어려웠는데, 몇 번 편집을 시도해보니 어렵지 않게 얼굴 가리는 편집 방법이 손에 익더라구요. 초보자도 쉽게 할 수 있는 얼굴 모자이크 편집 방법 자세히 알려드릴게요. 그대로 따라만 하세요.
먼저 얼굴 모자이크 편집하려면 캡컷 동영상 프로그램이 필요해요. 어플 스토어에서 캡컷을 설치해주세요.
저는 은색 옷을 입은 어린이를 한번 모자이크로 가려볼게요.
편집한 영상을 캡컷에 넣어줍니다. 하단 편집 메뉴에서 [복제]를 선택하여 영상 하나를 더 복제해줍니다.
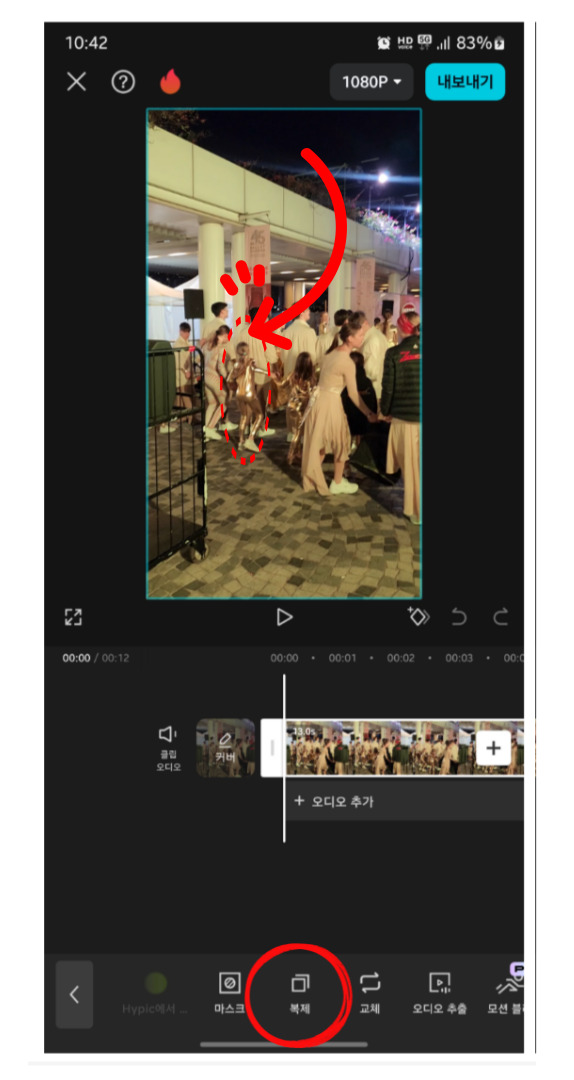
복제된 영상을 선택한 상태에서 [오버레이]를 누릅니다. 오버레이 된 영상을 처음 영상 위치와 같이 끌어와 같은 위치에 놓아줍니다.
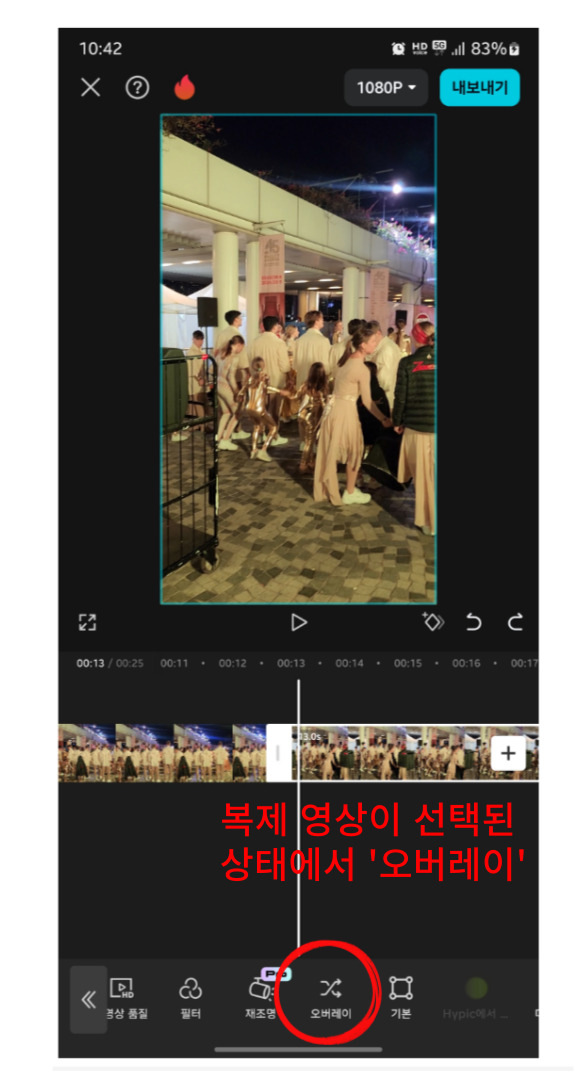
복제 영상이 선택된 상태에서 [편집효과]를 누릅니다.
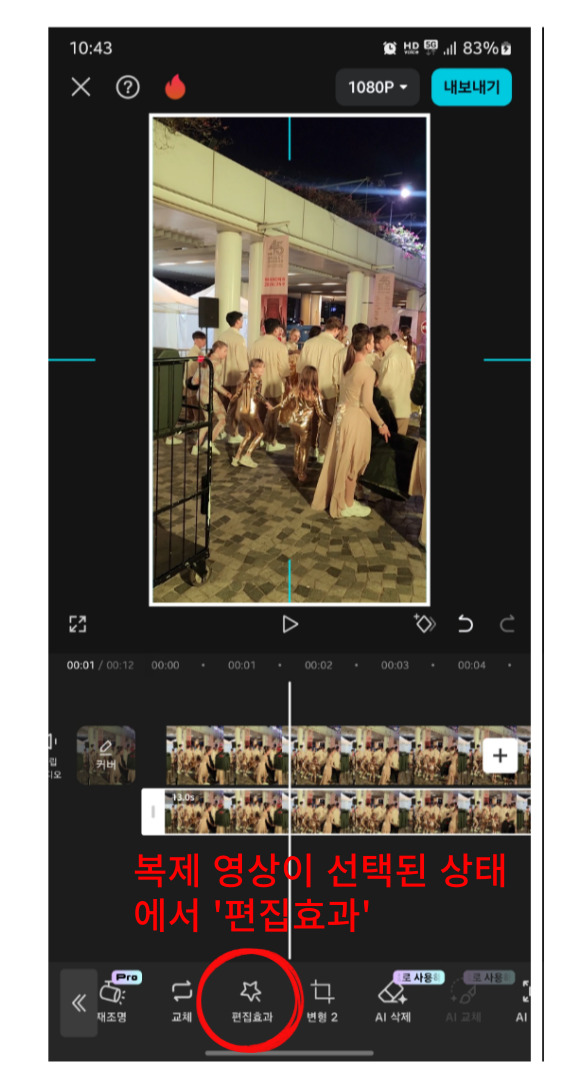
편집 효과 중에서 [동영상효과]를 선택하세요.
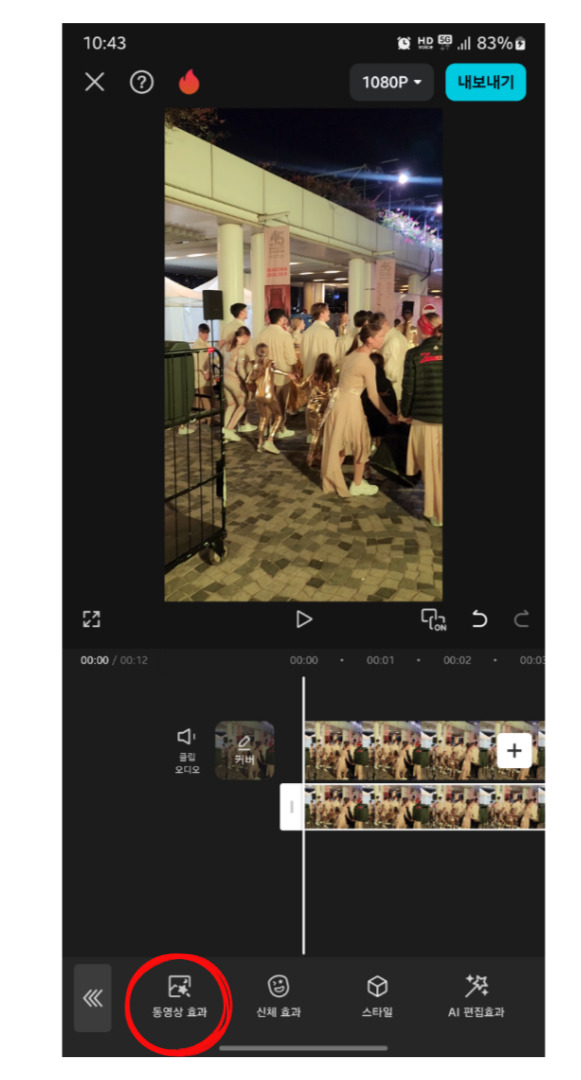
[동영상효과] - [렌즈] - [흐리게] 를 선택한 후에 3번 설정 버튼을 누르세요. 그럼 복제 영상이 모두 흐리게 처리됩니다.
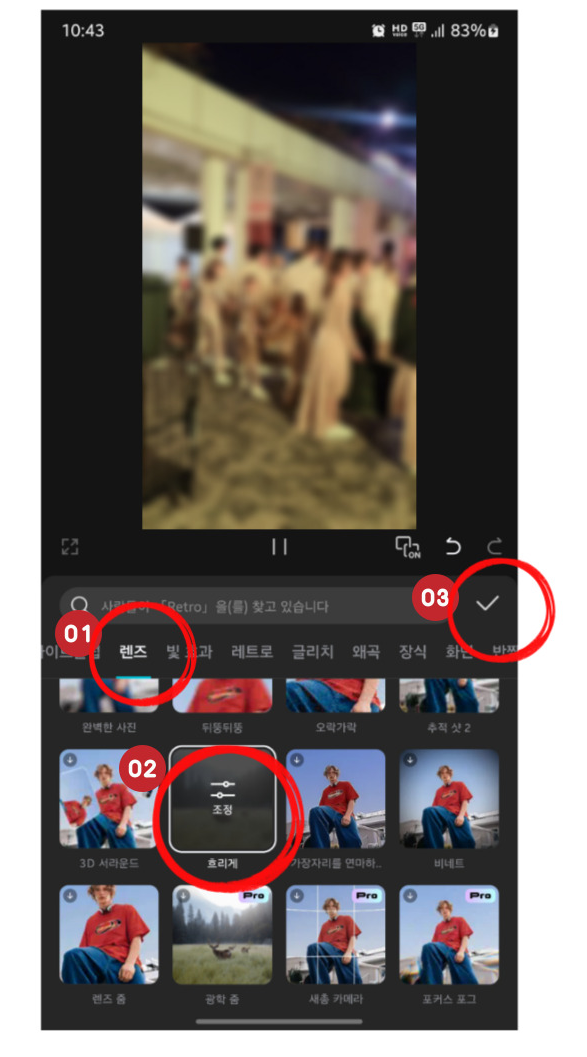
복제 영상이 선택된 상태에서 이렇게 하세요. 흐리게 설정된 영상 [마스크]를 누릅니다.
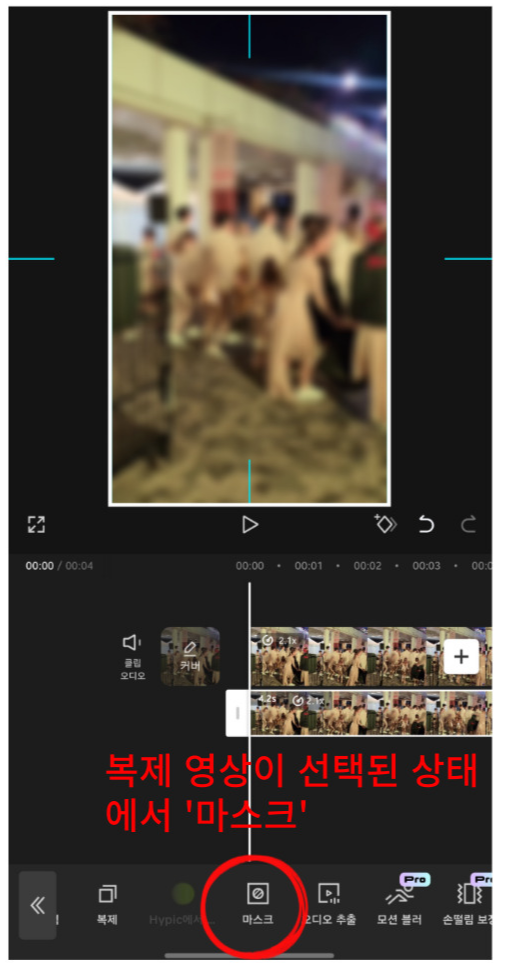
[원]을 선택하면 영상에 원형이 생기고, 원형의 크기를 조절할 수 있습니다. 가리고 싶은 부분에 원형 크기를 조절하여 가립니다.
모자이크 하고 싶은 곳 크기 조절을 마치면, 2번 버튼 '+마름모' 아이콘을 누르세요.
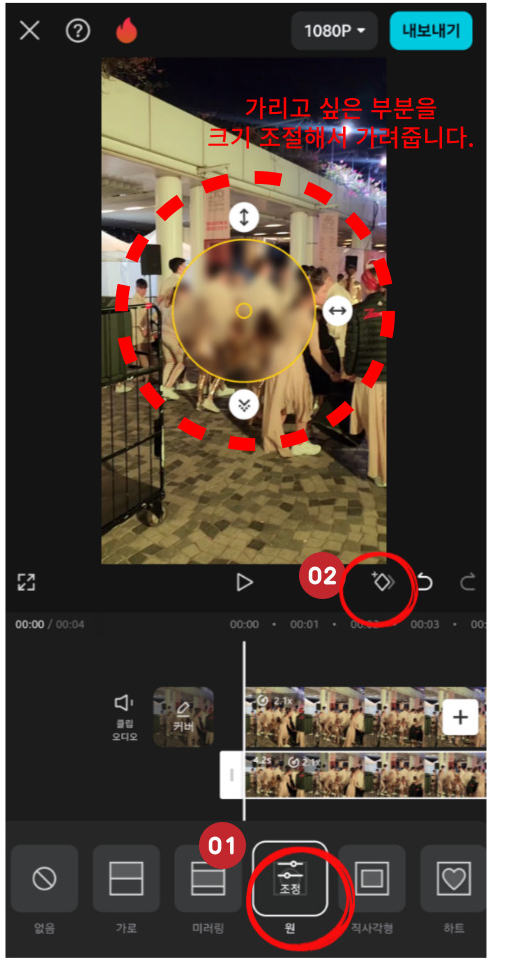
'+마름모' 버튼을 누르면 '-마름모'로 바뀌고, 아래 x축, y축 화면이 나와요.
2번처럼 복제 영상이 선택된 상태에서 마우스를 우측으로 조금씩 이동하면서 가리고 싶은 곳 영상이 움직일 때마다 모자이크 위치를 같이 움직이며 가려주세요. 영상을 따라 모자이크 처리를 모두 하면 내보내기 버튼을 누르면 완성!
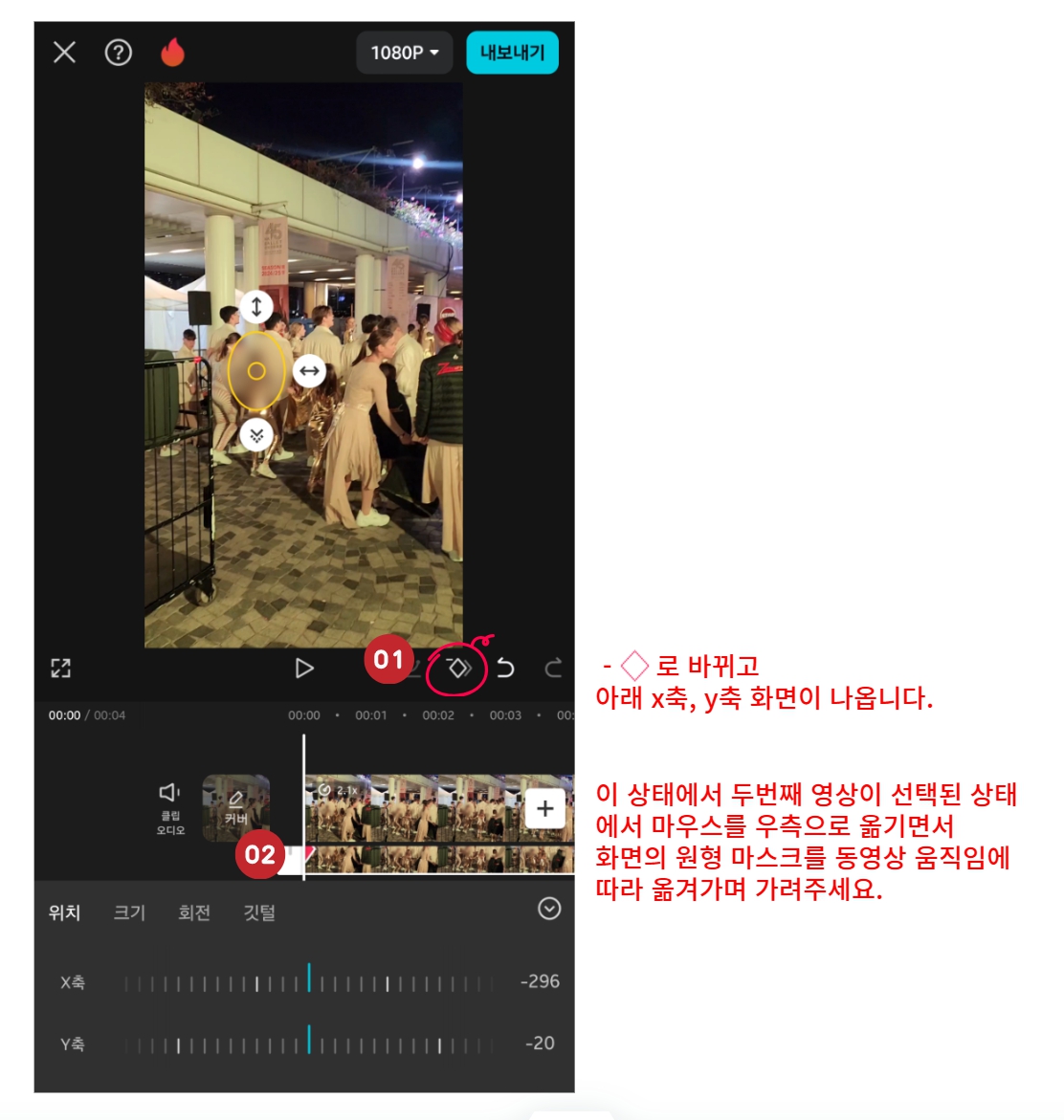
아래 영상처럼 원하는 부분이 모자이크 흐리게 처리된 것을 확인할 수 있습니다.
이제 동영상 원하는 곳에 모자이크 편집하면서 원하는 동영상도 마음대로 업로드 할 수 있어서 좋아요. 캡컷에서 모자이크 흐리게 하기 편집 기능 꼭 이용해보세요.
'일반 정보' 카테고리의 다른 글
| 챗GPT (지피티)를 통해 무료 사주 보는 방법. 만세력 어플 (0) | 2025.02.28 |
|---|---|
| 환전 걱정 없이 해외 주식 투자! 신한은행 외화예금 계좌와 삼성증권 연계 방법 (0) | 2025.02.28 |
| 2025년 최신판 카카오 모임통장 만들기 개설 방법과 카카오뱅크 체크카드 혜택 총정리 (0) | 2025.02.21 |
| 초등학교 새학기 입학 준비물 필수 아이템부터 엄마 꿀팁까지! (0) | 2025.02.20 |
| 홍콩여행 침사추이 딤섬 맛집 록예 딤섬과 운동화거리 HeSheEat 아이스크림 (1) | 2025.02.18 |




댓글